以前畫出來很醜的圖,總會被嘲笑:「你是用小畫家畫的喔?」不過在 Windows 11 上,小畫家已經進化到令人驚艷的境界!
在 Day 2 我們介紹了小畫家 一鍵去背 功能,而今天要帶來的更是超猛的功能——Image Creator!
有想法卻畫不出來?別擔心,小畫家 Image Creator 幫你實現任何天馬行空的創意。
要使用這個功能,必須切換到支援的地區(筆者寫這邊文章的時候,台灣區域目前不支援這個功能):
目前 Image Creator 僅在以下地區開放:美國、法國、英國、澳洲、加拿大、義大利、德國。
為了測試 Image Creator,我輸入了以下 Prompt:
貓咪站在筆電鍵盤上,幫我做 code review,牠是一隻可愛的三花貓。
使用 Image Creator 時,你會獲得 50 點初始點數,每次使用需要支付 1 點(我現在剩 49 點 😆)。
結果展示:
Image Creator 根據 prompt 瞬間生成了三張可愛貓咪圖:
這是我最喜歡的生成圖,已經設為電腦桌面!



根據微軟官方說明 圖像建立工具會使用在線 Azure 服務,根據文字輸入和樣式選擇來產生影像。 Azure DALL-E 服務會建立影像。 Microsoft 在線服務不會儲存這些影像。
還記得 Day 2 的主角——屁哥嗎?今天我們用小畫家去背功能,讓屁哥搬到一個舒適的環境中休息。
原圖: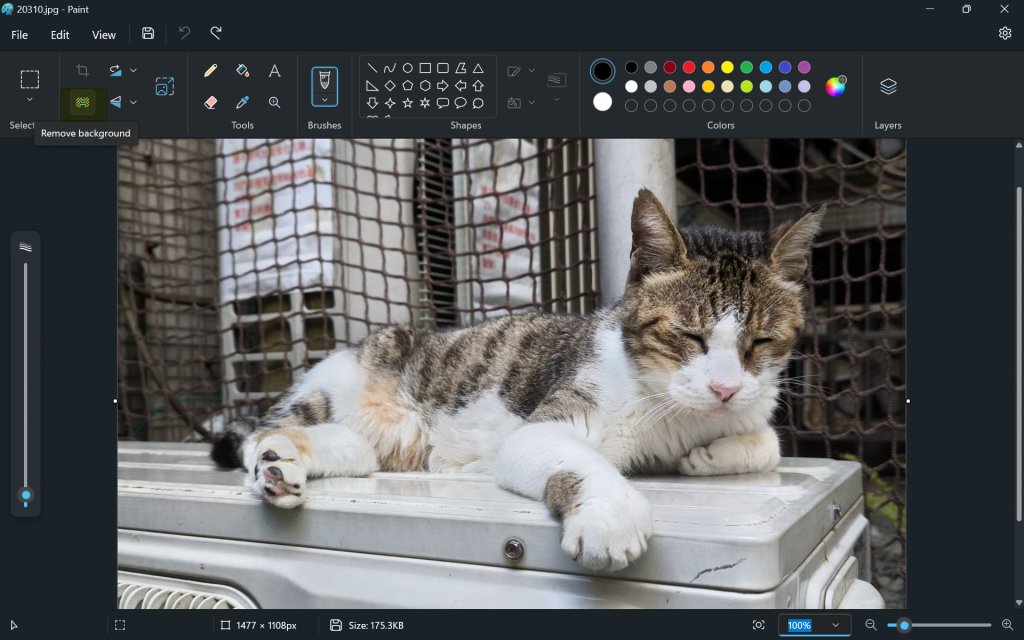
小畫家還支援 圖層功能,讓我們替屁哥加上不同的背景。
成果展示:
屁哥換到綠油油的背景,似乎更舒適了呢~ (好吧! 我必須承認,屁哥睡在冷氣上比較舒服)

Windows 11 的小畫家已經遠超過過去的簡單畫圖工具,不僅提供一鍵去背,還支援 AI 輔助的 Image Creator 和圖層功能。從繪圖新手到專業創作者,都能在這裡找到樂趣,快來試試看吧!
